How to Get Rid of Anchor on Word
If you are going to insert images along with text in a Word document, the anchor helps, just as its name suggests, in positioning them in different ways.
For instance, you may want the image to remain anchored in the document text in a certain paragraph, while allowing the text to wrap around the image.
The wrapping can have several options, such as arranging the text to appear above or below the image, over the image, or behind it. In short, an anchor in a Word document ensures that the text wraps around the image just as you intend it to.
However, you may want the image to move freely with the text in the document, that is, allow it to be in line with the text.
Word does not use an anchor when the image is in-line with the text, as it treats the image as a character within a sentence in the document.
Although the anchor is a useful tool allowing you greater creative freedom when you are adding images to your document, there are times when you do not want it.
There are two ways to achieve this, and we show you both methods:
- Stop object anchors from showing
- Remove the anchor icon
Let us begin.
Method #1: Stop object anchors from showing
Step #1: Open the Word document
Open the Word document containing text and images. Click on the image. If the image is with text wrapping, two icons should be visible—an anchor icon on the left of the image, and a Layout Options icon on its right side.
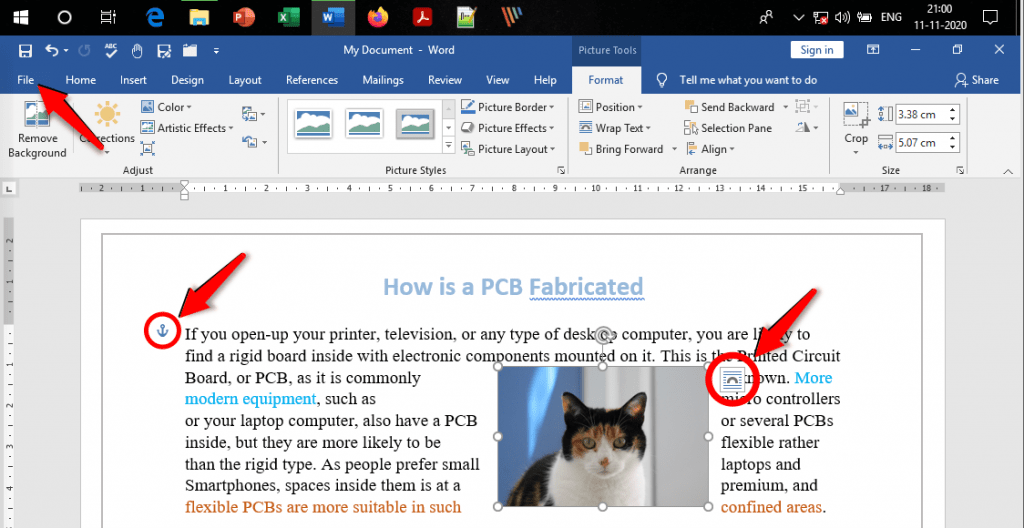
Step #2: Open the Word Options dialog
Click on the File tab on the menu bar on top to open the File menu.
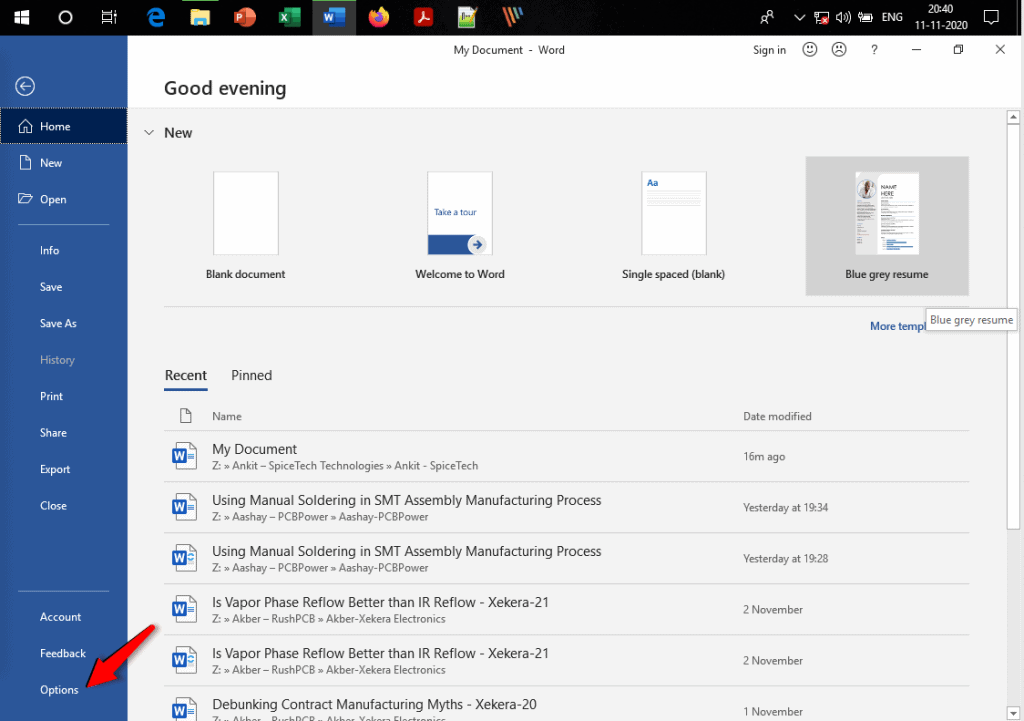
In the file menu, click on the Options tab to open the Word Options dialog.
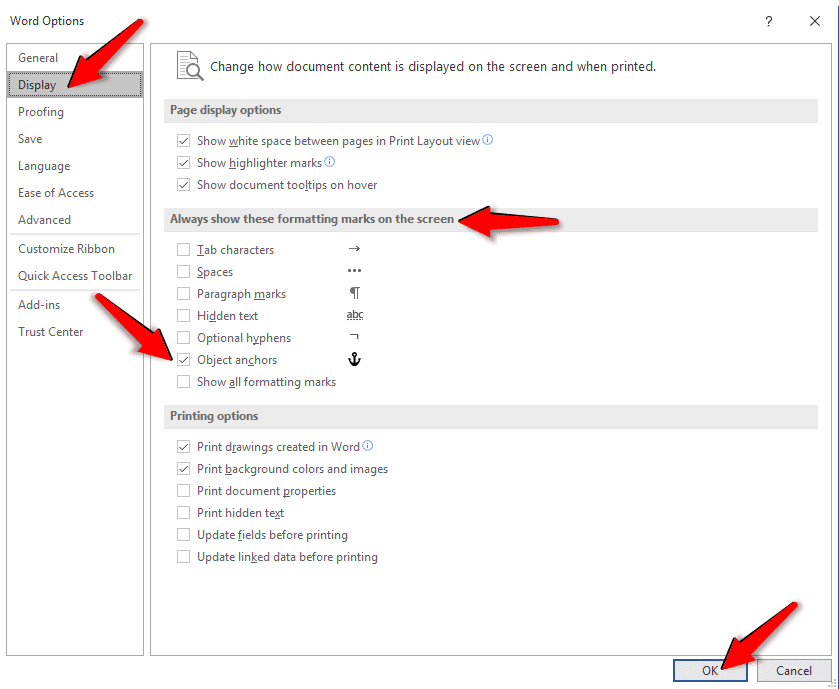
Step #3: Stop object anchors from showing
On the left, click on Display to open Page display options on the right side. Under Always show these formatting marks on the screen, click on Object anchors and remove the tick-mark inside the small square on its left.
Click on OK to close the Word Options dialog and return to the document.
Notice that Word does not show the anchor icon any longer.
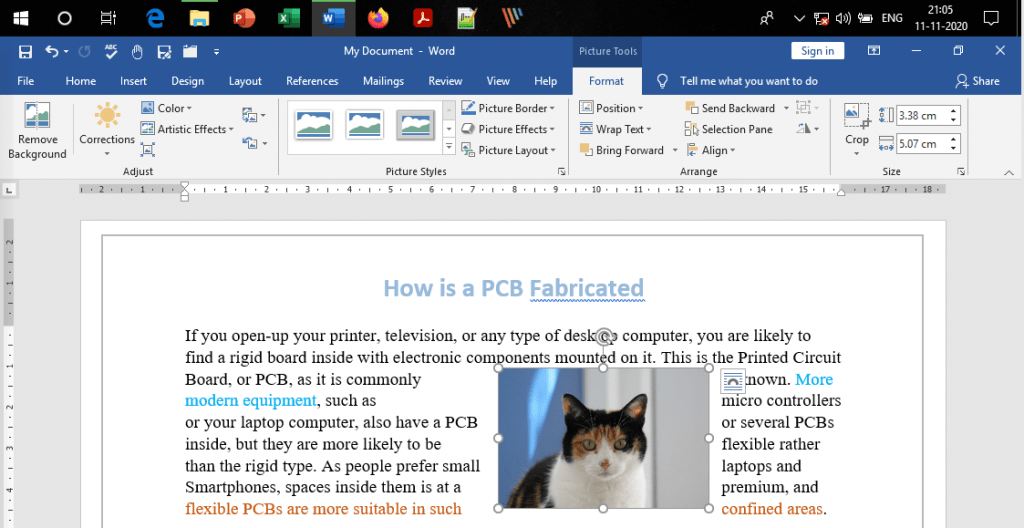
Method #2: Remove the anchor icon
Step #1: Open the Word document
Open the Word document containing text and image.
Click on the image.
If the image is with text wrapping, two icons should be visible—an anchor image on the left of the image, and a Layout Options icon on its right side.
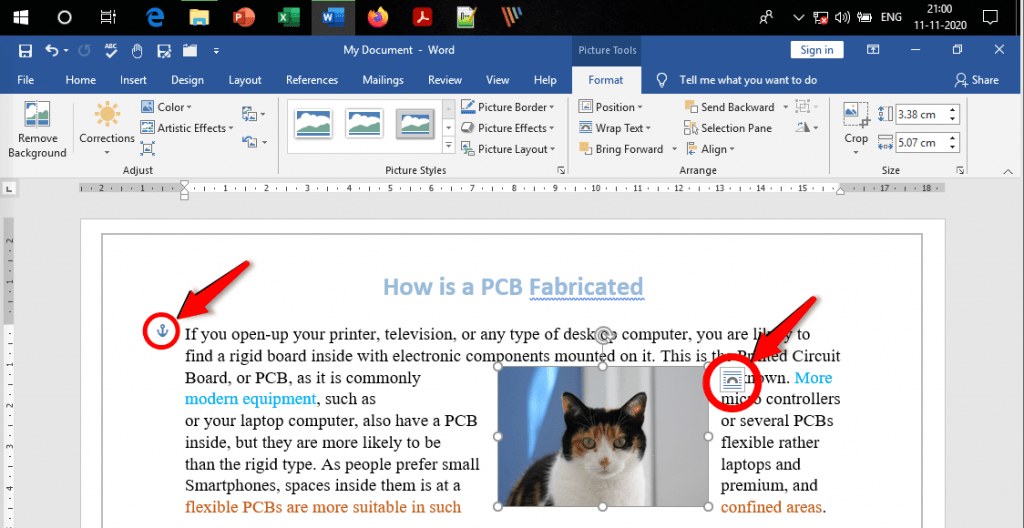
Step #2: Open the Layout Options
Click on the Layout Options icon to open the options menu.
The anchor is visible because the image option is With Text Wrapping (one among the six in the menu).

Step #3: Remove the anchor icon
Click on the option under In Line with Text.
Word removes the anchor icon and changes the layout around the image to in-line.
Close the options by clicking on X to return to the document.
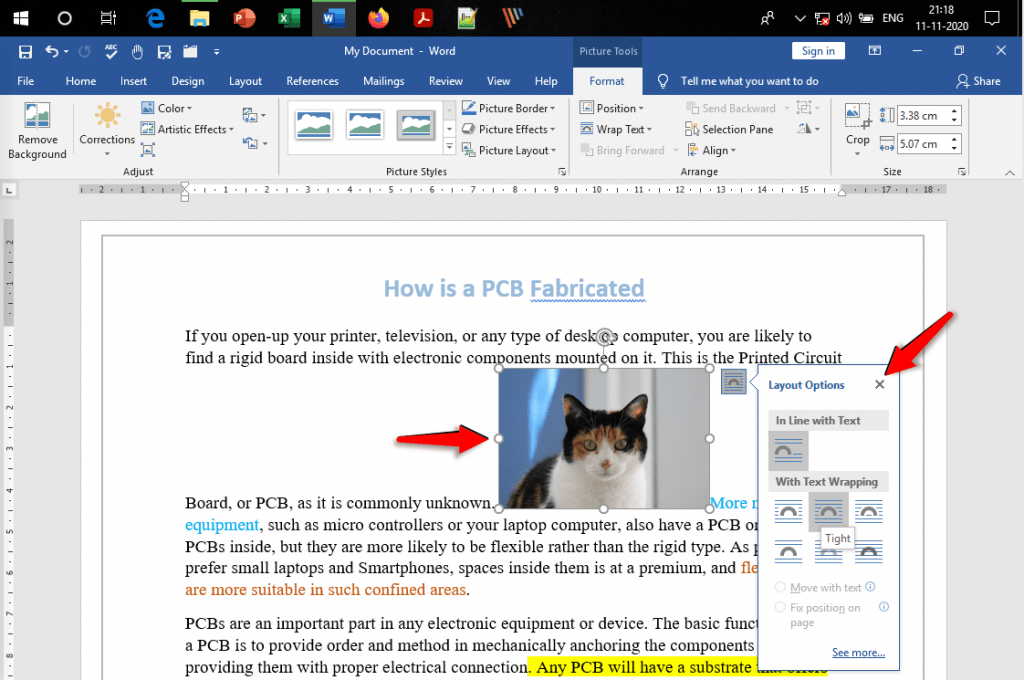
Conclusion
If for some reason you do not want Word displaying the anchor icon, follow the two methods above step-by-step to either stop displaying it, or remove it.
How to Get Rid of Anchor on Word
Source: https://officebeginner.com/msword/how-to-remove-anchor-in-word/


0 Response to "How to Get Rid of Anchor on Word"
Post a Comment